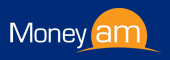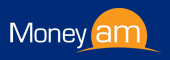Q: How do I create a watch
list on Stockwatch?
A: Go to the Stockwatch
page by clicking the link in the top left corner of the page
Click on 'New Watch List'
at the bottom of the page - New Watch List. This will take you to a new page with 2
text boxes.
|
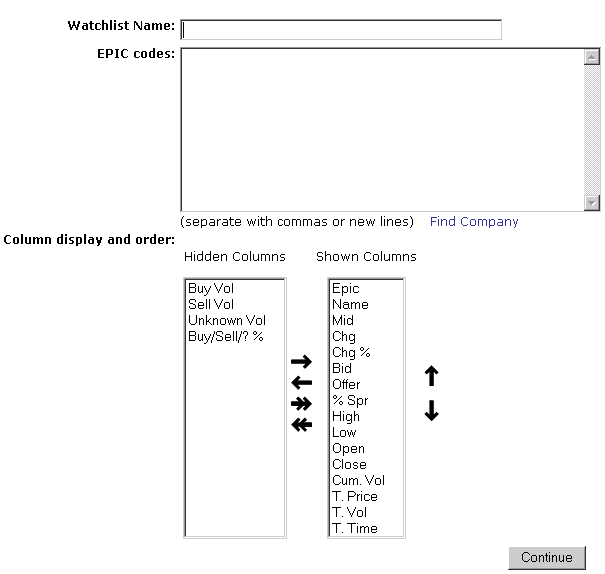
|
The first one is 'Watchlist
Name' enter the heading of your watch list here. Tab down the next text box
and add the codes of your chosen stocks here (if you do not know the EPIC
of a company you wish to add then click find company to search for it. You
can then choose to customize your display by hiding/showing only the
columns you want. Click continue to exit this page �
this will automatically take you to the Stockwatch main
page with your chosen stocks/indices.
|
Q: How do I edit my
watchlists on the Stockwatch page?
A: Whilst displaying your
chosen watch list click 'Edit Watch List' at the bottom of your page -
This will take you to the
edit page. Chose the EPIC of the stock you wish to remove, or add the EPIC
of the company you want to place in the watch list and press continue. This
will take you back to your amended watch list.
|
Q: How do I change between
watchlists?
A: On the left, underneath
your chosen watch list is a drop down box called 'Watch List ' -
|
|
If you have any other watch
lists set up, click on the drop down and select the one you wish to view.
This will automatically change to your new selection.
|
Q: What is 'Manage
Watchlists?'
A: This option gives you a
list of all the watch lists you have set up at any one time
|
It also gives you the option
to create a new watchlist and the ability to edit or completely delete your
existing watch lists.
|
Q: What does the trade's
button do?
A: This section of the site
allows you to see a list of trades fro a specific stock. When you click on
the 'Trades' tab it will take you to a page displaying the following:
|
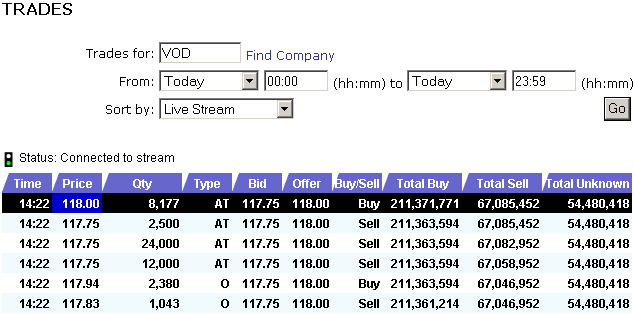
|
To see information about a
specific stock enter the EPIC in the Trades for field. You can then set the
parameters for when you want trade information. You can then use the 'Sort
By' drop down box to customize your selection. Click on go and you will
automatically be taken to your selection.
|
Q: How do I get a quote
for an individual company?
A: click on the quotes tab
- this will take you to a screen with an unpopulated field in it.
|
|
Type the EPIC of the company
you want in this field (if you do not know the EPIC then click on 'Find
Company') then press go and a live quote of this stock will be presented to
you. This screen will also give you the latest news for that company and 2
charts �
an intraday chart and one year chart. To read the news
stories in depth from this page then simply click on the relevant
headline.
|
Q: Where can I find Key
ratios/Statistics and Fundamentals?
A: click on the research
tab. This will take you to the information you require.
|
|
Enter the company you want in
the 'Research For' box near the top of the page and click go.
|
|
Again if you do not know the
EPIC then click the find company link.
|
Q: How do I customise the
charts?
A: Go to the charts page
where you will see the following screen.
|
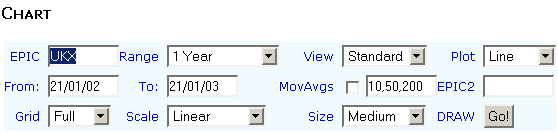
|
- Here you will be given a
number of options to customise and chose your charts. These are as
follows
|
| • EPIC - |
This is where you enter the Stock/Indices code that
you want to view e.g. VOD, UKX, BT.A etc. |
| • Period - |
This function allows you to choose the time
parameters for your chart. Once you have selected your stock/indices, click
on the drop down box in this field and select from 5year chart to
Intraday. |
| • Scheme - |
This alters the colours and design of your chart the
list includes; standard, designer, colourful and mono. |
| • Plot - |
this enables you to change the chart between the
following; line chart, bar chart, or candle chart, depending on what you
favourite variation is. |
| • From - |
|
| • Indicators - |
TBC |
| • Overlays - |
TBC |
| • Grid - |
This allows you to customize the look of your chart
between the axis.bÊ You can choose from 3 options, full, main or
empty. |
| • V-scale - |
This allows you to switch between logarithmic and
linear charts. |
| • Size - |
This enables you to change the size of your
chart. |
| • Draw Graph - |
When you have finished customizing your graph to the
specifics you require then click the go button. |
|
Q: Where do your news
feeds come from?
A: Our news feeds come from 3
primary sources - RNS, AFX and journalist postings. It gives you an up to
date list of headlines - to view a specific story just click on the
headline you require.
|
|
Q: How do I search for a
news item?
A: At the top of the news page
there are several options which will allow you to search more specifically
for news. You can chose from Latest, FTSE100, FTSE 250, AIM, Company,
Category, Sector and All Archives.
|
|
Q: How do I logout of my
account?
A: All you need to do is hit the
logout button at the top of your screen.
|

|
Q: what is Market
Scan?
A: Market scan is as its name
suggests and information service that gives an overview of the market. You
can click on links such as Top % Gainers, Market Maker Trades, Narrowest %
spreads etc. Please feel free to click on these links to show yourself the
type of information available to you.
|
Q: How do I set an alert
that will tell me when a stock in my portfolio reaches a certain
level?
A: Click on the Alerts button
You will be directed to the Alerts
screen.
|

|
You will then be able to set
the parameters for your alert. First enter the EPIC for the stock you wish
to use. Then under the 'Condition' drop down box chose from the drop down
list, this includes current price, bid price, trade price and offer price.
The next drop down box contains the parameters you will need to set, these
include greater than, less than, equals etc.
In the next field you can add the
price that relates to the last field. The final field allows you to choose
between pence and % on the day.
When you have set the parameters
that you require you can then save the alert. You also have the ability to
change the E mail address that will receive the alert if you are at work
for example.
|
Q: How do I add a new
topic to the Bulletin Board?
A: Click on the Add Topic link at
the top of the Bulletin Board page. This will take you to the 'create a
topic' area of the site.
|
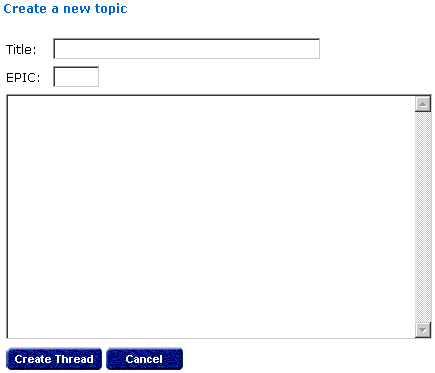
|
You must add a Title, but
EPIC is optional. You are then free to add text in the text box at the
bottom of the page. Once you have finished you can either Create Thread or
cancel your posting by clicking the links of the same names underneath the
text box.
|
Q: How do I add to an
existing thread on the Bulletin Board?
A: Click on the thread that you
want to add to.
|
|
Scroll to the bottom of the
screen - here you will find a blank box in which you can add your
posting.
|
|
When you have finished, click
on the Post Reply box underneath the box and the posting will be
automatically added to the thread.
|
Q: What is the Squelch
option on the Bulletin Board?
A: The Squelch button
on the Bulletin Board allows you to block certain users from your bulletin
board view. By clicking on the squelch button this will take you to a
screen where you can add the user name of the poster you do not wish to see
any more. |
|
This will prevent all their
postings from being viewed by you in the future - you are essentially able
to select if you so wish, not to view certain people's postings. Please
note that if you squelch a user then their postings will still be available
to the rest of the Bulletin Board - this is not a banning button.
|
Q: How do I register with
moneyam.com?
A: Simply click on the register key
at the top of the homepage and follow the series of online
prompts giving the required information.
|
Q: How do I contact
moneyam.com?
A: Click on the Contact
button at the top of the page and you will find details on E mail, Fax and
telephone.
|
Q: What if I can't find
the area of the moneyam.com website that I am looking for?
A: Simply click on the Site map
link and search there, or alternatively contact our Customer
Service Team by E mail or telephone, and they will be happy to offer
assistance.
|
Q: Am I able to change my
personal details that I entered when registering online?
A: Yes! By clicking on the My
Account button at the top of the page you are
able to change the following - password, your personal details and you can
also manage your postal addresses.
|
Q: Is it possible for me
to change the order of my lists on Stockwatch?
A: Yes - by clicking on a column
heading this will change the order of your list. For example if you click
on Name you can list your chosen stocks in alphabetical order, either
ascending or descending.
|
Q: How do I upgrade my
account?
A: Go to the My Accounts section of the website when you are logged
in. Click on the Upgrade Subscription Level link and follow the
instructions.
|
Q: How do I downgrade my
account?
A: If you wish to down grade your
account please e mail or telephone our customer support team.
|