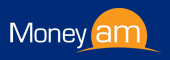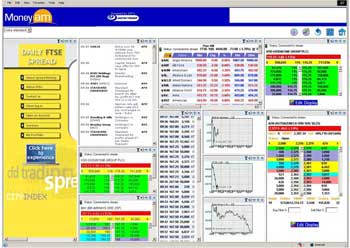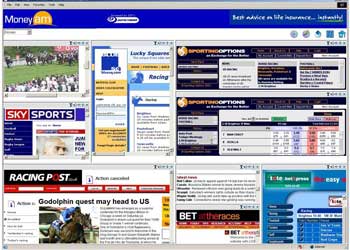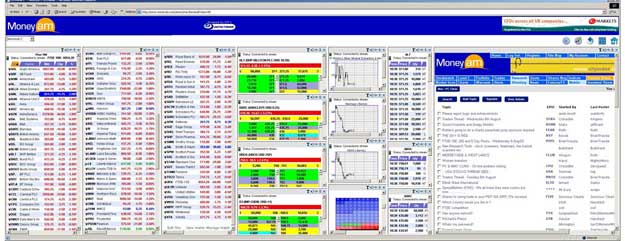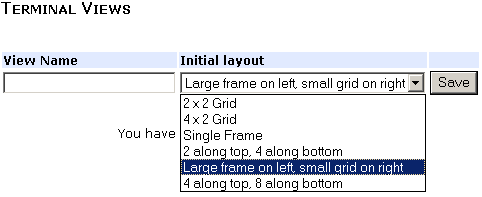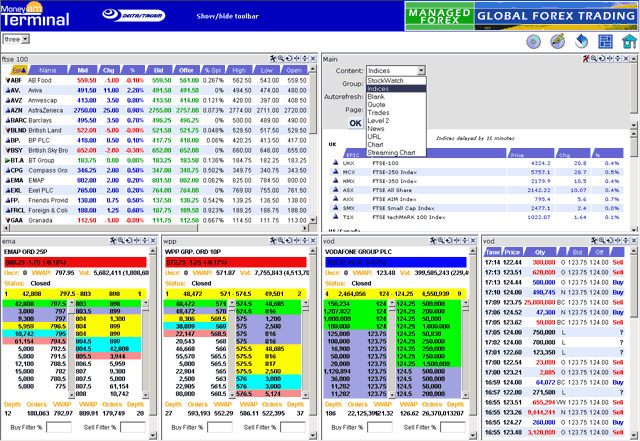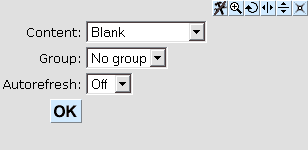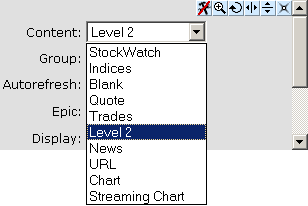MoneyAM Terminal is a unique web based feature which allows you to customize a series of web pages to your own requirements. Each page (known as a view) can be split into a series of subpages (known as frames) which can display content from different parts of the MoneyAM site, such as stockwatch, trades, level 2 and news headlines. The layout of the view and the contents of the frames are entirely configurable. Content of each terminal view will be determined by your subscription level with MoneyAM e.g. you must be a Level2 terminal subscriber to view level 2.
Sample Views
| For those with a single monitor!! Click image for full view
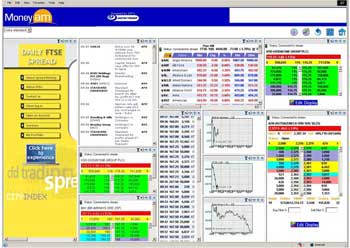
|
For those horse racing fans!! Click image for full view
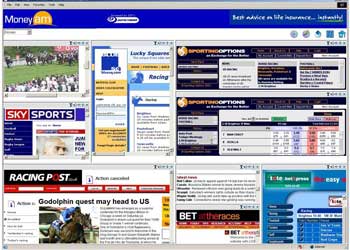
|
|
For those with multiple monitors!! Click image for full view
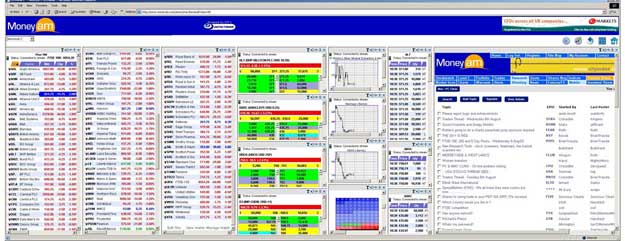
|
Setting up a New View
To begin setting up a terminal view, click the Terminal link in the MoneyAM menu bar, or go to https://www.moneyam.com/ terminal. This page is the view list. Initially you will see a message stating that you currently have no views defined; click the `Create new view' link to add one.
Type in a name for the new view and select an initial layout from the list. The initial layouts are predefined sets of frames that you may find useful. The simplest layout to start with is `Single Frame', which will give you a single frame that can be split into smaller frames as required.
When you have finished, click �Save� to create the view. The view will be now shown in the view list. From here you can edit the view (to change its name) or delete a view completely. You can also display a view by clicking on its name. This will show the view in a new browser window. We have predefined content for each of these views but you can change these yourselves.
Choose View
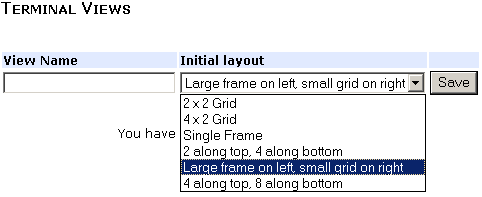
Creating and Sizing New Frames
When the view is displayed, you will see a single frame or a set of frames, each with a grey bar along the top and a set of icons (the toolbar). You can create new frames by splitting existing frames horizontally or vertically using the toolbar icons. A frame can be closed by clicking the close icon - a nearby frame will expand to take its place.
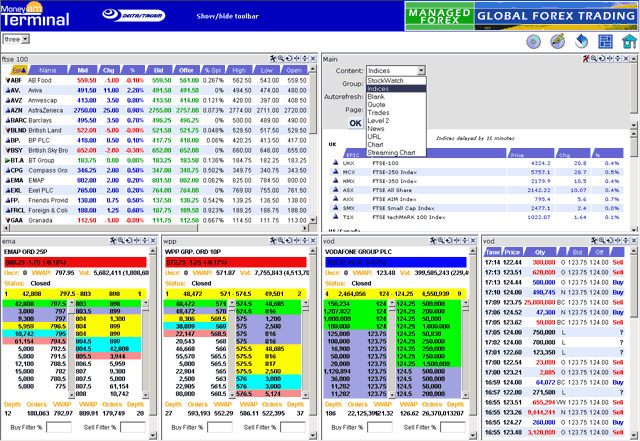
Example of a "2 along top, 4 along bottom" view.
Frames can be resized by dragging the lines that separate them. Once you have the frames sized as you want them, you should click the `Remember Window Sizes' icon at the very top right of the view screen - this will ensure that the frame sizes are remembered next time the view page is loaded or refreshed.
Icons
There are two sets of icon. One set appears in each individual frame and another set applies to the whole window. Each set is shown below.
Icons in Toolbar of each Individual Frame
| Icon | Description
|

|
A toggle to show or hide the frame configuration function. This is discussed in more detail in the next section.
|

|
Zoom icon. This opens a new full size window of this frames content
|

|
Manually refreshes the contents of the frame.
|

|
Split frame vertically.
|

|
Split frame horizontally.
|

|
Close this frame.
|
Icons Which Apply to the Whole Window
|
Icon
|
Description
|

|
Home. Goes to the MoneyAM home page. The window is no longer divided into different views.
|

|
Remember windows. Clicking this button ensures that the frame sizes are remembered next time the view page is loaded or refreshed.
|

|
Revert. Throws away any changes that were made to the view since it was last saved.
|

|
Save the view.
|

|
Save As - creates a copy of a view.
|
|
|
Save/Toggle Toolbar : This allows you to hide the large Icons and thereby increase the screen real estate
|
Configuring the Contents
 To select the content for a frame, click the configuration icon in its toolbar. This will open up a small toolbar with three functions.
To select the content for a frame, click the configuration icon in its toolbar. This will open up a small toolbar with three functions.
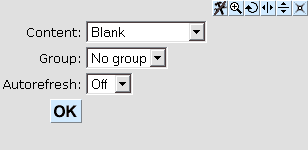
Content Manager: The first option is always a drop-down list showing the type of content you can choose from. The remaining options depend on the type of content selected. See below for content manager screenshot.
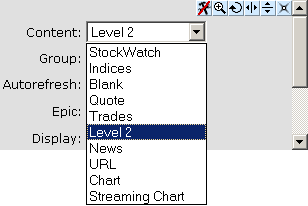
In a new view, the content of each frame will usually be set to `blank'. To change this, select a different option from the list. The frame will refresh and the options available for the content type that you selected will be displayed. Set these up as you want them, and then click OK to apply the changes. At any time you can toggle the display of the content options by clicking the icon.
All the content options for a frame will be automatically stored and used next time the view is displayed - there is no need to explicitly save the view. If you have a small frame and there are several options, you may need to use the scrollbar to view the available options, or temporarily enlarge the frame.
Content:
Stockwatch: This is a live streaming customisable watch list of stocks you are interested in. If you are a �Plus� subscriber you can put the Epic codes for the FTSE indices in a stockwatch list as well. The information is Level 1 and includes many customisable fields .You can define which watch list to display if you have already created one or you can select new watch list or manage watchlist function. Hint.: Create specific watchlists for the terminal but remember to reduce the number of columns to display. The Mode function lets you switch off streaming and revert to HTML.
Indices: This will display a list of Worldwide Indices (delayed). Scroll �Page� to display more indices, sectors or ishares
Quote: Enter a single stock Epic code and it will display a micro version of stock quote showing, current mid price, change(p), %change, Bid , Offer, High, Low, Open, Close and total volume traded.
Trades: Enter an Epic code and the trades frame will show live trades as they happen. There are 3 display choices: narrow, mid and wide. Each view will show pre-determined display content. � Wide� display will show Columns include, Time, Price, Quantity, trade type, Bid and Offer price (at time of trade), individual Buy/Sell analysis, total buys, total sell and total unknown.
Level2: Enter a single stock Epic code. � Display� will give you small, medium or full size level 2 display the content of each display size is predetermined. Click on edit display to change background colour, fonts size and colour etc. For more information on Level 2 please refer to the main MoneyAM help pages.
News: See either full market headlines of AFX, RNS and MoneyAM or enter an Epic code and see stock specific news. Leave Epic code box blank for full market headlines
Charts( static and streaming): Enter Epic code to display the chart and choose the timescale of the chart from the �period� scroll down box. The �size button gives you predetermined screen sizes. �Plot� lets you choose between a line, bar or candlestick chart.
Traders and Investors Room: Display shows the Thread Title, Epic Link, started by and last poster. Simply click on a thread title to open it up in a separate window.
Green: It is a thread that you started
Blue: This thread is completely unread
Black: You have read this thread, but there are new posts
Grey: You have read this thread and there are no new posts
URL: Choose URL and enter an external URL in the box provide. This URL could be another part of the MoneyAM site such as the Traders Room or heatmaps. You can also enter another external website address such as your own brokers website or another favourite site. Use �Auto refresh� to update the content of the external page. N.B. Some external websites are coded so that they cannot be displayed in a pop up or a frame. If this is a broking gateway, let our customer support know and we will endeavour to arrange a fix for you.
Frame Grouping : Frames can be linked to each other so that a change to an epic code in a frame will also change the epic in each frame assigned to that group. This is done by selecting a group number in the configuration options for a frame. All frames in the same group will be updated when the epic code for any frame within that group is changed. Additionally, if News or Stockwatch are included in a group, clicking on an epic code
Autorefresh: All frames can be set to autorefresh at 30, 60 or 90 second intervals. All frames except external URLs will scroll to the same position in the page after a refresh.
Saving and Reverting to Saved Views
If you are happy with the layout and content of a view, you may wish to Save it so that any subsequent changes can be undone. Click the Save icon at the top of the view page to do this. You can also create a copy of a view using Save As in this case you will be prompted for a new name for the view, and the new view will then be displayed.
If you wish to revert to the last saved copy of a view, click the Revert icon at the top of the view page. This will throw away any changes that were made to the view since it was last saved. You will be asked to confirm that this what you want to do.
At any time, you can see which of your views have been edited since they were last saved by looking at the view list. Views which have been edited, or never been saved, will have the word "Editing" after their name in the list.
Navigating and Bookmarking
There are a number of ways to navigate to a particular view. The options are:
- Click Terminal in the MoneyAM menu bar, and select the desired view from the view list.
- Bookmark a particular view in your browser.
- From any view, you can switch to another view using the drop down list in the top left of the view page.
If you know the ID of your view (it�s displayed in the URL), you can type the
following directly into the location field of your browser:
https://www.moneyam.com/action/nav/terminal?view=[viewId]
where [viewId] is the Id of the view you wish to display.
It is possible to load a terminal view with the top toolbar hidden using a URL
like:
https://www.moneyam.com/action/nav/terminal?view=1&hide=true
It is also possible to specify the Epics to be used for the different groups from a
URL, for example:
https://www.moneyam.com/action/nav/terminal?view=2&group=1&epic=VOD&group=3&epic=UKX