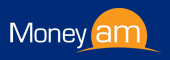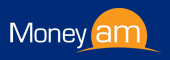| Heading |
Definition |
| EPIC |
This
is the unique identifying code for an Equity - e.g. VOD is the epic code
VODAFONE. |
| Name |
This
is the registered trading name of the company - e.g. BT Group |
| Mid |
The
normal price quoted in the press for the companies shares, being the mid
pointing the bid and offer spread. Colour denotes the movement so far today
i.e. red down for the day blue up for the day. |
| Chg |
This
is the points change on the day for any given specific stock. For example
in the following; |
|
BT Group 204.75 -4.25 |
|
BT
Group has lost 4.25 pence on the day. Colour denotes the movement so far
today i.e. red down for the day blue up for the day. |
| % |
This
shows the percentage movement on the day. Colour denotes the movement so
far today i.e. red down for the day blue up for the day. |
| Bid: |
The
bid price shows the price at which market makers will buy stock from you.
It is taken as the highest bid price being quoted by a number of market
makers. Colour denotes the last direction of the bid price. |
| Offer: |
The
offer price shows the price at which the market makers will sell the stock
to you. It is taken as the lowest offer price from a number of market
makers. Colour denotes the last direction of the bid price. |
| %Spr |
This
is the percentage spread for any chosen stock. |
| High: |
This
is the current highest price reached that day. |
| Low: |
This
is the current lowest price reached that day. |
| Open: |
This
is the Mid price at which the stock began the day trading. This price can
differ from the previous days closing price. |
| Close: |
This
is the Mid price at which the stock closed on the previous days trading.
Again this can differ from the opening price. |
| Cum Vol: |
This
is the accumulating total of the price during the trading day. If stocks
are being traded in a chosen company then this figure will rise throughout
the day depending on how much stock is being traded. |
| Trade Price: |
This
is the price at which the last transaction was made. |
| Trade Vol: |
This
is the volume of the last transaction i.e. the total number of shares in
that bargain. |
| Trade Time: |
This
is the time at which the last transaction was dealt. |
Note feature for Stockwatch
MoneyAM is pleased to announce that it has now added a new Notes feature to the Stockwatch service.
This new feature allows you to add up to 3 Notes columns next to the stocks you have in each of your watchlists. You can add anything you want, from a simple reminder to a note on what price you would like to buy or sell at.
You will automatically have 1 note column added to the existing watchlists you have and to any subsequent new watchlist you create.
To use the Notes feature, simple go to Stockwatch, and click on edit watchlist (if this is your first time using Stockwatch, you will automatically be taken to an edit page).
Under the .Column Display and Order. heading, you will see in the .Hidden Columns. section Note 2 and Note 3, and in the .Shown Column. Section Note 1.

To add Note 2 and/or Note 3 to your watchlist, simply click on it and then press the single arrow pointing to the right. To remove a note column from your watchlists simply do the opposite.
To start using the Note service, simply click on the Add Note text in your watchlist next to the stock you want to edit (you can see in the screen shot that we have already added a note called .test note. at the top of the list).

This will bring up a text box (shown below) in which you can add a title (which will be displayed in the watchlist), and the full note (which will be displayed when you access the note from the watchlist).


Once you have added the note, simply click Save Note . the note will now show in the watchlist.
To access it click on the note itself, and this will bring up the full text you entered, which you can then delete, amend or leave it as it was.
We are sure you will find this new tool a great help, allowing you to add further information to your Watchlists as and when you need to.
|